Ludmiła Włodarczyk, Krzysztof Włodarczyk
Zintegrowana platforma informacji medycznej – wprowadzenie do ClinicalKey
ClinicalKey to zintegrowana platforma informacji medycznej, której podstawowym celem jest zapewnienie lekarzom wsparcia zarówno w rozwoju zawodowym, jak i w codziennej pracy – przy podejmowaniu decyzji diagnostycznych i terapeutycznych. To także potężna baza danych, zapewniająca dostęp do książek, czasopism, multimediów i wielu innych materiałów z 52 specjalizacji medycznych. Korzystanie z platformy jest bardzo intuicyjne, a dodatkowym atutem ułatwiającym pracę są takie funkcje, jak zapisywanie danych w uporządkowany sposób oraz szybkie i wygodne tworzenie prezentacji.
Platforma zawiera ponad 1150 wiodących podręczników w formie e-booków oraz 620 czasopism z różnych specjalizacji medycznych. Warto zwrócić uwagę, że w przeciwieństwie do innych baz ClinicalKey daje dostęp do pełnotekstowych artykułów i rozdziałów. Co więcej, baza jest regularnie uaktualniana. Znajdziemy w niej zatem najnowsze wydania książek, jak również artykuły opublikowane na zasadzie ahead of print, czyli takie, które zostały zaakceptowane, ale nie ukazały się jeszcze na łamach czasopisma. Poszczególne rozdziały książek i publikacje w czasopismach można przeglądać bezpośrednio w bazie, a także drukować lub pobierać w formie pliku PDF.
Pozostałe zasoby to:
- opracowania First Consult, przygotowane specjalnie dla platformy ClinicalKey z myślą o osobach uczących się i lekarzach potrzebujących dostępu do kluczowych informacji na temat danej choroby. Obejmują bazową wiedzę na temat poszczególnych jednostek chorobowych. Każde opracowanie zawiera wymienione w punktach zagadnienia, takie jak: informacje o podłożu choroby, epidemiologia, działania prewencyjne, diagnostyka, sposoby leczenia czy lista stosowanych leków. Całość treści ułożona jest zgodnie z tokiem pracy lekarza;
- Procedures Consult – profesjonalne materiały pokazujące poszczególne procedury medyczne, w tym chirurgiczne. Opracowania zawierają film przedstawiający zabieg lub operację (każda czynność jest komentowana przez lektora) oraz szczegółowy opis danej procedury, uzupełniony o zdjęcia i ilustracje;
- multimedia – platforma ClinicalKey zawiera ponad 3 miliony zdjęć, ilustracji, wykresów i tabel oraz ponad 31 tysięcy materiałów wideo (stan na grudzień 2017 roku). Zdjęcia i ilustracje można w prosty sposób dodawać do prezentacji, co zostało szczegółowo opisane w dalszej części artykułu;
- monografie leków – szukając odpowiednich środków, można je filtrować według następujących kryteriów: klasa leku, reakcje uboczne, wskazania i przeciwwskazania. Filtry można łączyć, a baza powinna wyszukać substancje spełniające wszystkie zadane kryteria.
- Guidelines – czyli wytyczne dla lekarzy opracowane przez organizacje związane ze zdrowiem i medycyną;
- ulotki, materiały edukacyjne dla pacjentów – początkowo dominowały materiały w języku angielskim i hiszpańskim, natomiast obecnie w bazie dostępnych jest coraz więcej ulotek w języku polskim. Można je wydrukować lub wygenerować w formie PDF-a.
Dostęp do ClinicalKey
Platforma dostępna jest w instytucjach, które zawarły umowę subskrypcyjną na dostęp do ClinicalKey. Zapytania o dostęp najlepiej kierować do biblioteki albo innego działu zajmującego się korzystaniem z naukowych baz danych w danej instytucji.
Platforma umożliwia założenie osobistego konta (przy rejestracji konieczne jest podanie adresu poczty elektronicznej w domenie instytucji, która wykupiła dostęp). Zarejestrowany użytkownik ma pełny dostęp do zasobów platformy, z możliwością korzystania z dodatkowych funkcjonalności, takich jak zapisywanie wyników wyszukiwania czy tworzenie prezentacji. Niezarejestrowani użytkownicy mogą korzystać z systemu wyłącznie w oparciu o wewnętrzną sieć danej instytucji i są uprawnieni jedynie do przeglądania zasobów bazy. Indywidualne konto umożliwia również korzystanie z ClinicalKey przez aplikację mobilną, dostępną zarówno na urządzeniach z systemem Android, jak i iOS.
Funkcjonalności ClinicalKey
Podczas przeszukiwania zasobów platformy łatwo zauważyć charakterystyczne ikonki, które pojawiają się przy poszczególnych materiałach (zazwyczaj w prawym górnym rogu). Ikonka gwiazdki pozwala na zapisywanie i porządkowanie interesujących użytkownika treści. Ikonka PDF umożliwia pobranie materiałów w tym formacie, a koperta – przesłanie mailem odnośnika do wybranych zasobów (oczywiście odnośnik będą mogły otworzyć wyłącznie osoby mające dostęp do platformy). Ikonka drukarki daje możliwość wydrukowania tekstu lub zdjęcia. Ikonka ekranu, widoczna wyłącznie przy ilustracjach, pozwala na automatycznie dodanie ich do prezentacji. Jak wspomniano wcześniej, niektóre ikonki, a co za tym idzie – funkcje, dostępne są jedynie dla zalogowanych użytkowników.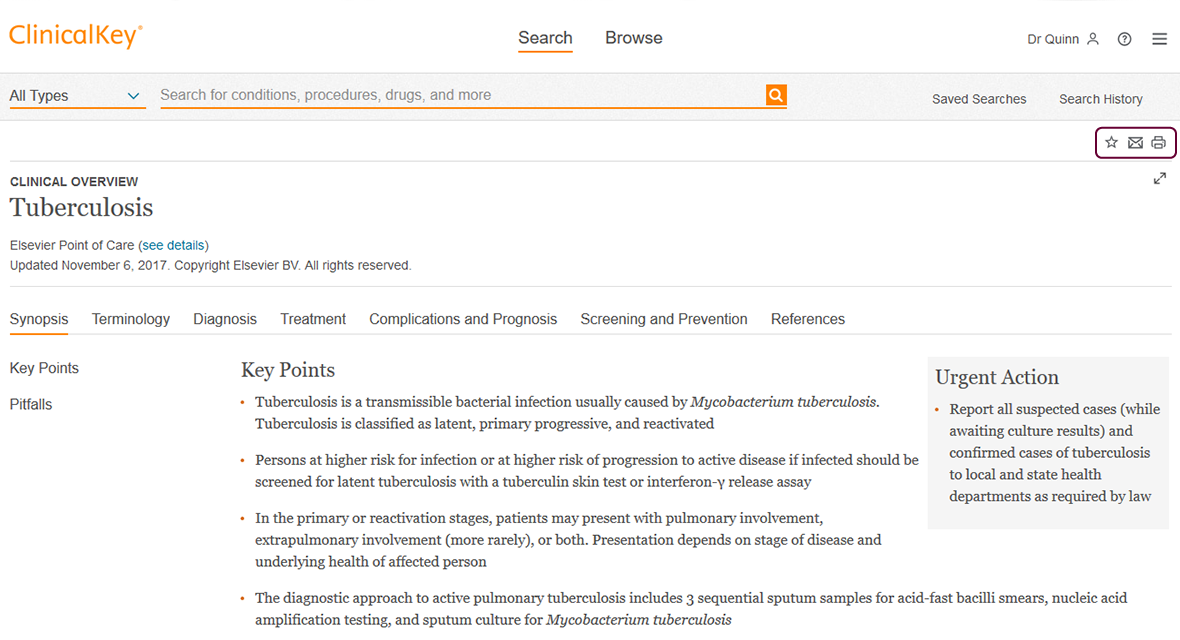
Na stronie głównej ClinicalKey znajduje się wyszukiwarka, która jest podstawowym narzędziem do korzystania z zasobów. Pod wierszem wyszukiwania znajdują się odnośniki do zapisanych wyników (Saved Searches) i pełnej historii wyszukiwania (Search History), a poniżej – odnośniki do konkretnych rodzajów źródeł, m.in. książek, czasopism czy monografii leków.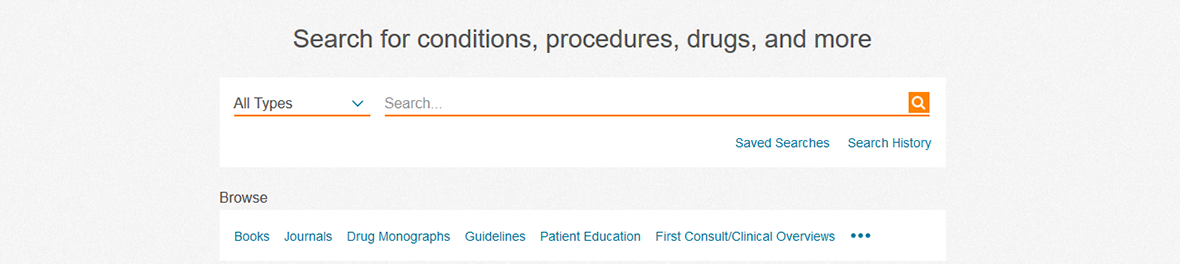
Gdy użytkownik wprowadzi do okna wyszukiwarki interesujący go temat, pojawi się strona z wynikami wyszukiwania. Znalezione pozycje posortowane są domyślnie według trafności (Relevance). Alternatywnie możliwe jest posortowanie wyników według daty publikacji (Date Published), przez co najnowsze zasoby trafiają na początek listy. Warto zauważyć, że po najechaniu kursorem na dowolne źródło pojawiają się opisane wcześniej ikonki, umożliwiające korzystanie z funkcjonalności platformy. 
Jeżeli wyszukiwanym hasłem była jednostka chorobowa, to po prawej stronie ekranu wyświetla się okno z kluczowymi informacjami o danej chorobie (Clinical Overview). Wybranie odnośnika View Full Topic spowoduje przejście do strony z pełnym opisem choroby i przebiegu leczenia.
Wracając do wyników wyszukiwania, warto zauważyć, że po lewej stronie ekranu znajdują się filtry, dzięki którym możliwe jest zawężenie wyników wyszukiwania na podstawie:
- rodzaju publikacji (np. publikacja w czasopiśmie, rozdział w książce);
- specjalizacji, w której zakresie interesuje nas dane zagadnienie;
- aktualności publikacji (np. prace z ostatniego roku).
Gromadzenie materiałów i zarządzanie nimi
Korzystanie z platformy jako zalogowany użytkownik umożliwia gromadzenie materiałów na indywidualnym koncie. Dzięki temu rozwiązaniu nie jest konieczne wyszukiwanie tej samej treści za każdym razem od nowa. Przy zapisywaniu materiału po kliknięciu ikonki gwiazdki pojawia się osobne okno, w którym można od razu zakończyć zapisywanie, klikając przycisk Done. Jednak w tym miejscu warto skorzystać z opcji tagowania, czyli opisywania materiału za pomocą słów kluczowych – co pozwoli uporządkować zebrane treści. Można dodać nowy tag lub przyporządkować utworzony wcześniej.
Aby znaleźć zapisane materiały, należy wejść w profil użytkownika (prawy górny róg). Wyświetli się lista dająca dostęp do ustawień konta, zapisanych treści i prezentacji. Po przejściu do zakładki Saved Content widać listę wszystkich zapisanych materiałów. Można je sortować po dacie dodania lub dacie publikacji. W tym miejscu można również zarządzać zgromadzonymi treściami. Przy każdym tytule dostępne się ikonki: usuń, wyślij mailem, wydrukuj. Istnieje także możliwość edytowania tagów przypisanych do danej pozycji. Po prawej stronie zaś widoczna jest chmura wszystkich słów kluczowych utworzonych przez użytkownika. Po kliknięciu wybranego tagu uzyskuje się szybki dostęp do wszystkich materiałów na indywidualnym koncie opisanych za pomocą danego słowa kluczowego. Możliwe jest dzielenie się tagami przy użyciu przycisku share, znajdującego się w prawym górnym rogu. Czynność ta spowoduje wyświetlenie się okna, w którym należy wybrać tag i wprowadzić adres poczty elektronicznej adresata. Osoba, która otrzyma odnośnik, w celu skorzystania z przesłanych materiałów musi mieć dostęp do platformy ClinicalKey.
Tworzenie prezentacji
Kolejną możliwością dostępną z poziomu indywidualnego konta jest tworzenie prezentacji. Po znalezieniu odpowiedniego zdjęcia lub ilustracji wystarczy kliknąć znajdującą się przy tytule ikonkę ekranu (zob. il. 5). Pojawi się nowe okno, w którym należy wskazać, czy zdjęcie ma trafić do już istniejącej (Select Presentation), czy do nowej prezentacji (Create New). Oczywiście odnosi się to do prezentacji, które zostały utworzone na koncie ClinicalKey – nie jest możliwe bezpośrednie dodanie zdjęć do prezentacji zapisanej na dysku. Wybór należy zatwierdzić przyciskiem Add. Wybranie przycisku Add and view presentation spowoduje dodanie tworzonej prezentacji i przejście do niej. Ogromnym plusem prezentacji przygotowywanych w ClinicalKey jest to, że zdjęcia załączają się od razu z informacją o źródle.
Warto nadmienić, że w przypadku szukania ilustracji odnoszących się do konkretnego hasła – po przefiltrowaniu wyników w taki sposób, aby pokazywały się wyłącznie ilustracje (wybranie Images za pomocą filtru rodzaju publikacji) – z łatwością można dodać do prezentacji wiele grafik jednocześnie. Wystarczy zaznaczyć wybrane ilustracje i kliknąć nadrzędną ikonkę prezentacji, która pokazuje się nad listą.
Na powyższej ilustracji widoczny jest także przycisk View in source (zobacz w źródle), który przekierowuje użytkownika do dokumentu z którego dane zdjęcie pochodzi (np. do publikacji w czasopiśmie lub rozdziału w książce). Przekierowanie następuje dokładnie do miejsca w źródle, w którym zdjęcie zostało użyte. Jest to bardzo praktyczne i wygodne rozwiązanie.
Wszystkie prezentacje są dostępne w zakładce Presentations, która jest widoczna po kliknięciu nazwy konta. Po wejściu w tę zakładkę po lewej stronie ekranu pojawi się lista utworzonych prezentacji, a po prawej – ilustracje, które tworzą aktualnie zaznaczoną prezentację. Nad zdjęciami znajduje się przycisk export, umożliwiający pobranie prezentacji np. w formie pliku Microsoft PowerPoint. Każda ilustracja wraz z informacją o źródle ukazuje się na osobnym slajdzie. Utworzona prezentacja jest w pełni edytowalna, można przekopiować przygotowane slajdy do prezentacji otwartej w PowerPoincie.