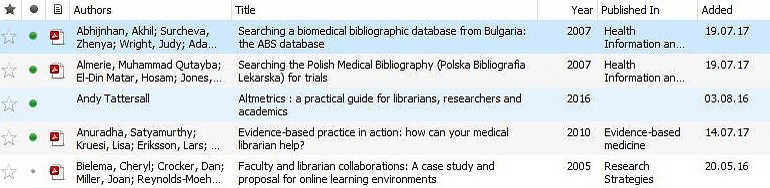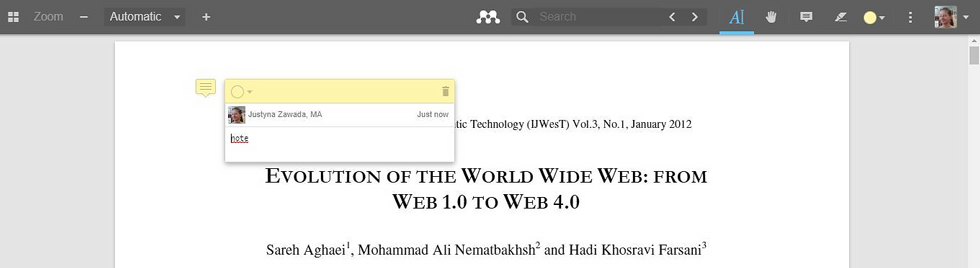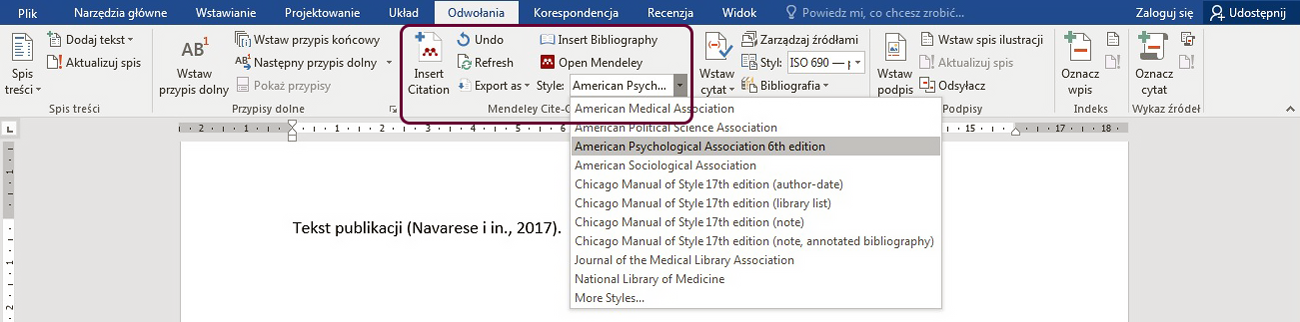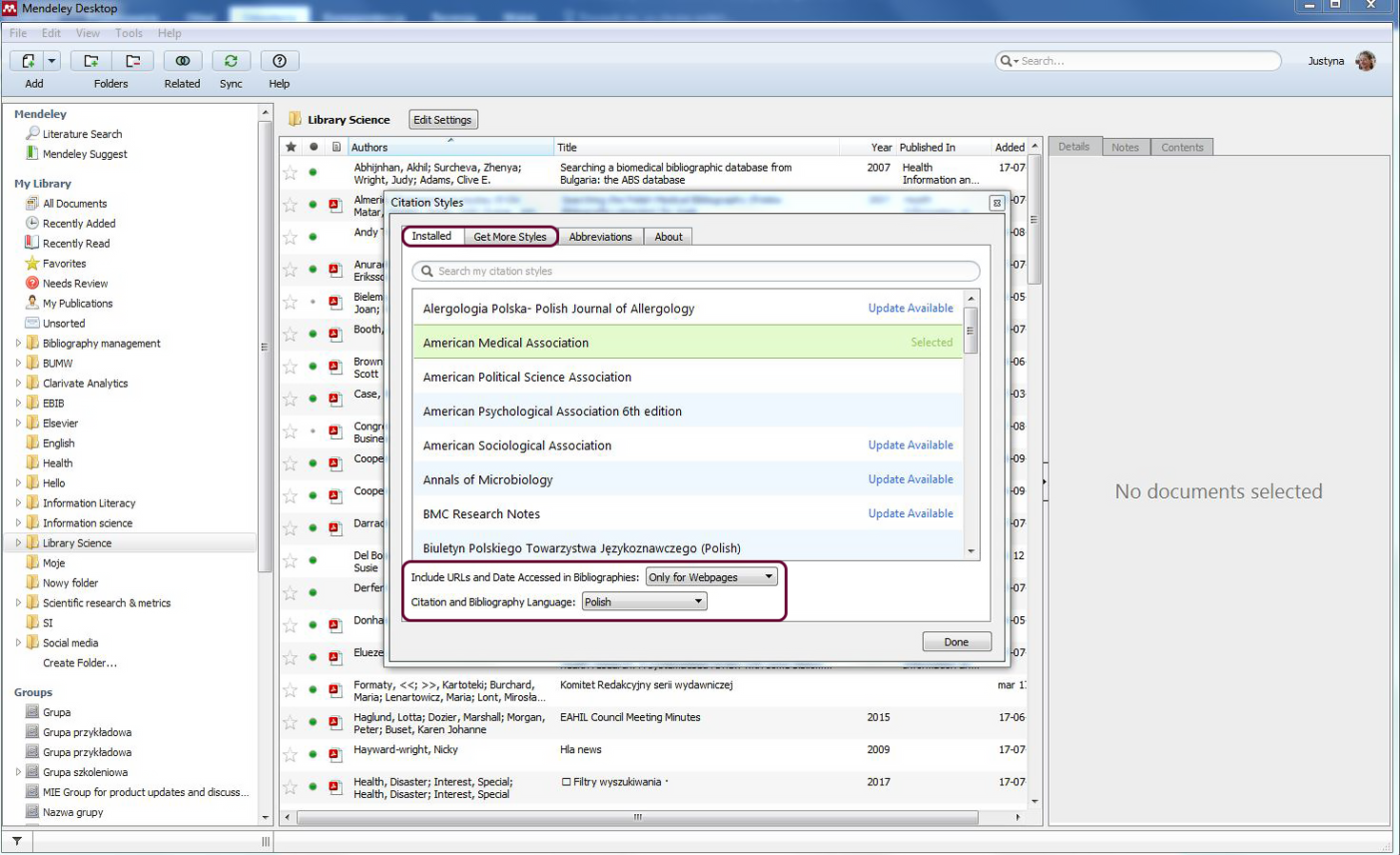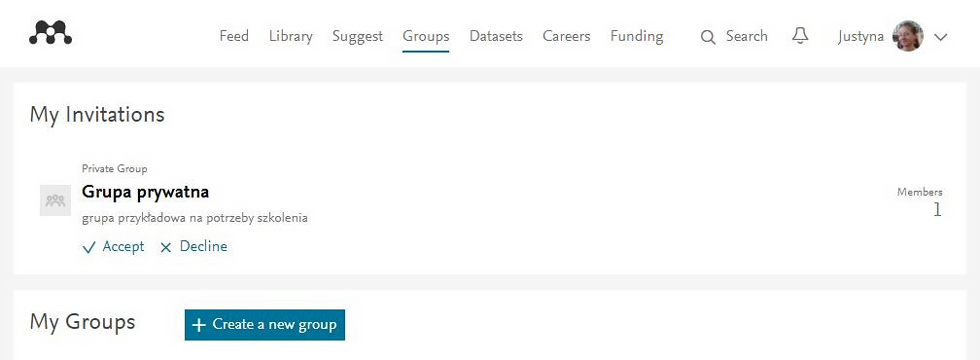Justyna Zawada
Biblioteka Główna Uniwersytetu Medycznego we Wrocławiu
Ogromna liczba publikacji naukowych i szeroki dostęp do literatury z całego świata przekładają się, po pierwsze, na konieczność zdobycia umiejętności efektywnego wyszukiwania literatury wysokiej jakości, po drugie zaś – na potrzebę jej skutecznego gromadzenia, opracowywania i cytowania. Co więcej, badania naukowe i publikacje bazują na współpracy i dzieleniu się wiedzą, a więc także literaturą przedmiotu. Przyswojenie literatury przedmiotu jest niezwykle ważnym elementem pracy naukowej, dzięki któremu naukowiec może uściślić kierunek swoich badań [1], jednak poszukiwanie piśmiennictwa, a następnie jego analizowanie i cytowanie to zajęcia żmudne i czasochłonne. Na szczęście rozwój technologiczny w kilku ostatnich dziesięcioleciach doprowadził do powstania narzędzi, które wspomagają pracowników naukowych w zarządzaniu literaturą. Menedżery bibliografii, w języku angielskim określane jako reference management software, citation management software czy bibliographic software [2, 3] umożliwiają tworzenie osobistych baz bibliograficznych, dzięki czemu badacze mogą zapanować nad zgromadzonymi informacjami o publikacjach i wielokrotnie z nich korzystać, zwłaszcza przy opracowywaniu bibliografii załącznikowych [4].
Zanim oprogramowanie do zarządzania literaturą na stałe wpisało się w działalność naukową, dominował system fiszek, czyli kolekcje poukładanych na przeróżne sposoby kart z informacjami o publikacjach. Każda fiszka zawierała dane bibliograficzne publikacji, a także adnotacje dotyczące treści. Układanie kart według zagadnień pomagało w organizowaniu informacji, a ich ułożenie alfabetyczne ułatwiało tworzenie bibliografii załącznikowej [5, 6]. Później zbiory fiszek zostały zastąpione stosami artykułów wyciętych z czasopism, kserokopii lub całych numerów drukowanych periodyków. Pojawienie się komputerów znacznie uprościło zarządzanie piśmiennictwem, jednak zamiast fiszek gromadzone są liczne zbiory plików, które w pewnym momencie stają się trudne do przeglądania, organizacji i przeszukiwania, nie wspominając już o cytowaniu [7]. Sporządzenie bibliografii załącznikowej, zarówno starym sposobem – ze zbioru fiszek czy notatek, jak i sposobem współczesnym – za pomocą edytora tekstu i zbioru plików, wymaga ciągłego skupienia i nieustannego sprawdzania poprawności bibliografii względem wzoru wybranego stylu cytowania [8]. Potrzeba uporządkowania, ułatwienia i zautomatyzowania procesu zarządzania literaturą i cytowaniami doprowadziła do powstania menedżerów bibliografii [9, 10].
Początki ich istnienia sięgają lat 80. ubiegłego wieku [11, 12]. Pierwsze menedżery bibliografii były programami instalowanymi z dyskietek i umożliwiały przechowywanie danych w pamięci osobistego komputera lub na dyskietkach oraz przeszukiwanie zgromadzonych zasobów informacji. Później dawały również możliwość generowania bibliografii załącznikowej, podobnie jak dziś, łącząc się z edytorami tekstu[10, 12]. W latach 90. były to standardowe funkcje programów takich jak EndNote Plus, Reference Manager, ProCite, Papyrus czy Library Master [10, 13]. Wraz z pojawieniem się dostępu do baz bibliograficznych online, np. do bazy Medline, oprogramowanie do zarządzania literaturą zyskało nie tylko funkcję tworzenia bibliografii załącznikowej, ale także funkcję przeszukiwania zasobów tych baz (np. EndNote Plus) [14, 15].
Ewolucja internetu drugiej generacji, czyli Web 2.0 [16, 17], nie pozostała bez wpływu na proces zarządzania literaturą i doprowadziła do powstania aplikacji oferujących bardziej interaktywne funkcje: CiteULike, Connotea, Mendeley, RefWorks i Zotero [15, 18]. Charakterystyczne dla Web 2.0 możliwości aktywnego udziału w tworzeniu treści i społecznej interakcji przeniknęły również do programów zarządzających bibliografią [16, 18]. Funkcje takie jak dzielenie się informacjami o publikacjach, nawiązywanie współpracy czy przeszukiwanie wspólnej biblioteki stworzonej z danych wprowadzonych przez indywidualnych użytkowników to nowe standardy menedżerów bibliografii [15, 18]. Ponadto nieodłącznym elementem nowoczesnego oprogramowania bibliograficznego stała się jeszcze jedna cecha Sieci 2.0 – mowa o tagowaniu, czyli opisywaniu treści za pomocą wolnych skojarzeń i słów kluczowych wymyślonych przez użytkowników [17], w odróżnieniu od kontrolowanych słowników w bazach bibliograficznych i katalogach bibliotecznych. Wiele menedżerów umożliwiało też dzielenie się tagami z innymi użytkownikami, a pierwszym tego typu programem był CiteULike [18].
Obecnie dostępnych jest wiele programów ułatwiających zarządzanie piśmiennictwem. Mają one zarówno cechy wspólne (importowanie metadanych z plików i internetu, organizowanie osobistej biblioteki czy generowanie przypisów i bibliografii załącznikowej), jak i funkcje wyróżniające je spośród innych narzędzi, dlatego wybór konkretnego menedżera zależy od indywidualnych potrzeb użytkownika [19]. Należy jednak mieć świadomość, że nawet najbardziej zaawansowane narzędzie nie zastąpi rzetelnej wiedzy i odpowiedniego warsztatu. Pomimo znaczących ułatwień oferowanych przez menedżery bibliografii konieczne jest zdobycie co najmniej podstawowej wiedzy o zasadach tworzenia przypisów i bibliografii załącznikowej, co pozwoli na efektywne korzystanie z zaawansowanych opcji programów, a także na zauważenie wszelkich błędów w przypisach i bibliografiach tworzonych automatycznie [20].
Co oferuje naukowcom program Mendeley?
Program Mendeley powstał w 2008 r. jako start-up założony przez Paula Foecklera, Stefana Glänzera, Victora Henninga i Jana Reichelta na wzór popularnego serwisu Last.fm, służącego do zarządzania muzyką [21–23]. Nazwa „Mendeley” pochodzi od nazwisk dwóch naukowców: rosyjskiego chemika Dmitrija Mendelejewa oraz czeskiego zakonnika i przyrodnika Gregora Mendla, prekursora genetyki [24–26]. W 2013 r. Mendeley połączył się z firmą Elsevier [27].
Od samego początku Mendeley istniał w dwóch wersjach: desktopowej – Mendeley Desktop (oprogramowanie instalowane na komputerze) i sieciowej – Mendeley Web (portal wspierający bibliotekę Mendeley Desktop, oferujący dodatkowe funkcje). Oprogramowanie Mendeley Desktop można było instalować na wielu komputerach jednocześnie, a synchronizacja z Mendeley Web pozwalała na korzystanie z całej zgromadzonej biblioteki na każdym urządzeniu. Od początku też Mendeley umożliwiał m.in. gromadzenie pełnych tekstów, importowanie metadanych z plików PDF, tagowanie i wstawianie adnotacji, dzielenie się plikami PDF i wspólne ich adnotowanie oraz tworzenie bibliografii załącznikowej. Tym, co szczególnie wyróżniało program w momencie jego powstania, była możliwość instalacji zarówno na urządzeniach z systemem Windows, jak i Mac i Linux, a także darmowy dostęp [21, 22].
W ciągu 10 lat od powstania Mendeley zyskał ogromną popularność wśród naukowców. Już w rok po rozpoczęciu działalności miał 100 tys. zarejestrowanych użytkowników i 8 mln wprowadzonych rekordów publikacji [28]. Od tamtej pory zyskał wiele nowych funkcji i kilkukrotnie zmieniał wygląd, dostosowując się do zmieniających się potrzeb użytkowników i panujących trendów. Obecnie Mendeley to nie tylko program do zarządzania bibliografią, ale również ogromna sieć społecznościowa dla naukowców (ok. 4 mln użytkowników), repozytorium danych badawczych, portal kariery oraz wyszukiwarka otwartych konkursów grantowych [29]. I podobnie jak w 2008 r., Mendeley Desktop można obecnie zainstalować w różnych systemach operacyjnych: Windows, Mac OS i Linux, dostępna jest też wersja mobilna dla systemów iOS i Android.
- gromadzenie i organizowanie biblioteki opisów bibliograficznych i plików pełnotekstowych,
- czytanie plików PDF, nanoszenie w nich zaznaczeń i adnotacji,
- przeszukiwanie biblioteki osobistej oraz katalogu Mendeley,
- poszerzanie kolekcji za pomocą funkcji Mendeley Suggest i opcji wyszukującej powiązane dokumenty,
- wstawianie przypisów i bibliografii załącznikowej w trakcie pisania w edytorze tekstu,
- synchronizacja biblioteki Mendeley Desktop z serwerem Mendeley i biblioteką Mendeley Web, a w rezultacie dostęp do biblioteki z każdego urządzenia, w każdym miejscu i o każdej porze,
- tworzenie osobistego profilu, nawiązywanie kontaktu i współpracy z innymi naukowcami, utrzymywanie sieci kontaktów i śledzenie działalności innych badaczy,
- połączenie profilu Mendeley z profilem autora w bazie Scopus oraz identyfikatorem ORCID,
- obserwowanie statystyk wpływu i wykorzystania własnych publikacji według danych z bazy Scopus,
- działanie i współpraca w grupach, w tym dzielenie się informacjami o publikacjach oraz, w przypadku grup prywatnych, pełnymi tekstami.
Jak korzystać z programu Mendeley?
Korzystanie z programu Mendeley wymaga zarejestrowania się i założenia konta w serwisie Mendeley. Przy rejestracji obowiązkowe jest podanie imienia, nazwiska i adresu e-mail. Założenie konta w portalu Mendeley oznacza równocześnie utworzenie konta w innych produktach wydawnictwa Elsevier – logowanie odbywa się za pomocą tego samego loginu i hasła. Aby móc korzystać ze wszystkich funkcji oferowanych przez Mendeley, należy zainstalować wersję desktopową na swoim komputerze (lub aplikację mobilną na urządzeniu mobilnym), pobrać rozszerzenie Web Importer do przeglądarki internetowej i zainstalować wtyczkę do cytowania (Citation Plugin) w edytorze tekstu.
Program Mendeley jest darmowy, ale ma też płatne opcje dodatkowe – konto Premium. Różnice między podstawowym, darmowym kontem a kontem Premium przedstawiono w tabeli poniżej [30–32]. Konto Premium można uzyskać indywidualnie [33] lub poprzez program dla instytucji – Mendeley Institutional Edition [32].
- Profil naukowca
Przy rejestracji automatycznie tworzony jest osobisty profil użytkownika w Mendeley Web. Zarządzanie profilem pozwala na ukazanie innym naukowcom własnej działalności naukowej. W profilu Mendeley można zamieścić następujące dane: stopień lub tytuł naukowy, aktualne i dotychczasowe stanowiska i miejsca pracy, informacje o sobie i zainteresowania naukowe, wykształcenie, doświadczenie zawodowe, doświadczenie redakcyjne oraz identyfikatory Scopus Author ID i ORCID. Można również dodać swoje zdjęcie. Co jednak najważniejsze, w profilu zamieszcza się informacje o własnych publikacjach. Jeśli są one indeksowane w bazie Scopus, w profilu pojawią się informacje na temat liczby ich cytowań, a także informacja o wartości indeksu Hirscha danego naukowca. Dodatkowo wyświetli się liczba użytkowników mających konkretną pracę w swojej bibliotece Mendeley (dane statystyczne dotyczące użytkowników są anonimowe).
Oprócz danych osobowych i danych na temat publikacji profil zawiera sekcję ukazującą sieć kontaktów użytkownika w obrębie portalu Mendeley. Nie jest to taka sama sieć znajomych jak np. w portalu Facebook, lecz lista ukazująca powiązania i zainteresowania naukowe użytkowników Mendeley. Lista „Co-authors” pokazuje współautorów publikacji danego użytkownika (tworzona jest automatycznie w momencie wprowadzenia publikacji do profilu), lista „Followers” – osoby śledzące jego aktywność, a lista „Following” – naukowców, których działalnością on sam jest zainteresowany. Funkcja śledzenia aktywności poszczególnych badaczy w obrębie portalu Mendeley dostępna jest po wciśnięciu niebieskiego przycisku Follow, znajdującego się w prawym górnym rogu profilu, a jej aktywowanie skutkuje wyświetlaniem się informacji o aktywności obserwowanej osoby na głównej tablicy aktywności w Mendeley Web (zakładka Feed na górnym pasku nawigacji). Informacje, które od tej pory będą się tam pojawiać, to m.in. dane nowych publikacji obserwowanego naukowca, informacje o cytowaniach, jakie uzyskały jego prace, czy o tym, że zaczął on obserwować innych użytkowników.
W procesie zarządzania swoim profilem warto również zwrócić uwagę na ustawienia szczegółowe, dostępne w prawym górnym rogu strony, w zakładce Settings & privacy. Pozwalają one na zmianę m.in. danych osobowych (w tym adresu e-mail), hasła, ustawień widoczności profilu i własnej aktywności (widocznej publicznie lub tylko dla osób śledzących), możliwości śledzenia profilu, widoczności dla wyszukiwarek internetowych i automatycznego dodawania nowych publikacji do profilu lub też ustawianie wybranych powiadomień. Zakładka Search na górnym pasku nawigacji umożliwia wyszukanie profilów innych użytkowników programu Mendeley.
- Biblioteka Mendeley
Uzupełnianie osobistej biblioteki o informacje o publikacjach i pliki może odbywać się zarówno poprzez Mendeley Desktop, jak i Mendeley Web. Biblioteka w wersji sieciowej dostępna jest w Mendeley Web w zakładce Library na górnym pasku nawigacji. Obie wersje biblioteki umożliwiają dodawanie pojedynczych plików, wprowadzanie rekordów ręcznie oraz importowanie danych z innych menedżerów bibliografii lub plików RIS. Mendeley Desktop daje również możliwość dodawania całych folderów (z których importowane są tylko zawarte w nich pliki) i ustawienia folderu obserwowanego – Watch Folder. Polega to na wybraniu konkretnego folderu (przechowywanego w komputerze), który będzie obserwowany przez włączony program Mendeley Desktop. W momencie dodania pliku do folderu obserwowanego Mendeley Desktop automatycznie zaimportuje ten plik do biblioteki. Opcje dodawania dokumentów znajdują się na pasku narzędzi Mendeley Desktop w zakładce File lub po rozwinięciu przycisku Add, a w Mendeley Web – w lewym górnym rogu biblioteki.
Dodawanie dokumentów z internetu (z baz bibliograficznych, serwisów pełnotekstowych czy innych stron WWW) odbywa się za pomocą wspomnianego wcześniej rozszerzenia Web Importer, dostępnego na stronie https://www.mendeley.com/reference-management/web-importer. Rozszerzenie to automatycznie wykrywa dostępne na konkretnej stronie dane publikacji, a nierzadko również pełne teksty dokumentów, jeśli można je pobrać. Aby aktywować pobieranie za pomocą Web Importera, należy kliknąć to rozszerzenie, gdy w przeglądarce otwarta jest odpowiednia strona lub baza. Web Importer włączy się w postaci dodatkowego wyskakującego okna (trzeba odblokować tę funkcję w przeglądarce), w którym wyświetlą się wszystkie dane, które były możliwe do zidentyfikowania. Import danych zatwierdza się niebieskim przyciskiem Save.
Lista rekordów znajdujących się w bibliotece Mendeley wyświetlana jest w środkowej kolumnie. Po kliknięciu w dany rekord w prawym bocznym panelu pokazują się jego dane bibliograficzne. Kliknięcie w wybrany rekord w Mendeley Desktop prawym przyciskiem myszy otwiera menu dodatkowych opcji, m.in. usuwania dokumentów z folderów (Remove from Folder) lub z całej biblioteki (Delete Documents). Natomiast w bibliotece Mendeley Web można jedynie usunąć wybrany rekord za pomocą przycisku „Delete” na górnym pasku narzędzi.
Lista rekordów w Mendeley Desktop ma postać tabeli z 8 kolumnami (Library as Table), którym przyporządkowane są poszczególne rodzaje danych, m.in. autorzy, tytuł publikacji, rok wydania, tytuł publikacji źródłowej czy data dodania do biblioteki. Kolejność ustawienia kolumn można zmienić przez przeciągnięcie, a nagłówki kolumn służą do sortowania listy dokumentów. Drugą opcją wyświetlania listy jest format spisu bibliograficznego (Library as Citations), dostępny w zakładce View na górnym pasku narzędzi Mendeley Desktop. Układ ten odzwierciedla wybrany styl cytowania, który można zmienić w zakładce View, w opcji Citation Style. Wspomniane opcje są niedostępne w bibliotece Mendeley Web, gdzie opcje sortowania listy dokumentów znajdują się w prawym górnym rogu i obejmują jedynie daty publikacji oraz tytuły.

- Foldery w bibliotece Mendeley
Panel z wszystkimi folderami biblioteki wyświetla się w lewej bocznej kolumnie – zarówno w Mendeley Desktop, jak i w Mendeley Web.
W Mendeley Desktop zawiera on 7 folderów podstawowych, miejsce na foldery własne użytkownika oraz miejsce na grupy. Na samym dole znajduje się kosz (Trash). All Documents to folder gromadzący wszystkie rekordy użytkownika. W folderze Recently Added przechowywane są rekordy dokumentów dodanych do biblioteki w ostatnich 2 tygodniach. Folder Recently Read zawiera 20 ostatnio otwieranych przez użytkownika PDF-ów. Do folderu Favorites trafiają pozycje oznaczone przez użytkownika żółtą gwiazdką. Interesujący jest folder Needs Review – automatycznie umieszczane są tam rekordy, w których prawdopodobnie należy uzupełnić dane (więcej informacji o uzupełnianiu danych bibliograficznych – w dalszej części dokumentu). My Publications to folder, w którym użytkownik przechowuje własne publikacje. Rekordy z tego folderu widoczne są w sekcji Publications w profilu naukowca w Mendeley Web. Kolejnym folderem podstawowym jest Unsorted, zawierający, jak sama nazwa wskazuje, „nieuporządkowane” rekordy, których użytkownik nie przypisał do żadnego z folderów własnych. W koszu znajduje się folder All Deleted Documents – trafiają do niego dokumenty usunięte z biblioteki. Kosz opróżniamy ręcznie. Jest w nim również opcja przywracania usuniętych rekordów.
Biblioteka Mendeley Web zawiera tylko 5 folderów podstawowych: All Documents, Favorites, My Publications, Recently Read, Recently Added.
- Uzupełnianie danych bibliograficznych
Edytowanie szczegółów bibliograficznych jest możliwe zarówno w lewym bocznym panelu Details w Mendeley Desktop lub Mendeley Web, jak i bezpośrednio przy pobieraniu danych z sieci w oknie Web Importera. Wszystkie pola w panelu szczegółów są edytowalne, więc dane bibliograficzne można zmienić w dowolnym momencie. W przypadku gdy dana publikacja znajduje się w folderze Needs Review, należy sprawdzić poprawność jej danych – jest to sygnalizowane komunikatem na żółtym tle, który ukazuje się u góry panelu szczegółów bibliograficznych. Trzeba wówczas uzupełnić dane, a następnie zakończyć edycję przyciskiem Details are correct. Uzupełniony rekord automatycznie zniknie z folderu Needs Review (kiedy wszystkie rekordy w bibliotece mają poprawne dane, znika również sam folder). Dodatkową możliwość uzupełniania danych stwarza przeszukanie katalogu Mendeley – przycisk Search w żółtym komunikacie – lub kliknięcie w ikonę szkła powiększającego przy numerze DOI.
- Przeszukiwanie biblioteki Mendeley
Istnieją dwie opcje automatycznego przeszukiwania biblioteki Mendeley Desktop: okno Search w prawym górnym rogu oraz filtry (sekcja Filter by…) w lewym dolnym rogu. W oknie Search można wpisać dowolne słowo zapamiętane z opisu bibliograficznego albo tekstu publikacji. Można również ustawić kryterium przeszukiwania, rozwijając menu okna Search – dostępne opcje to m.in. autor, tytuł i rok publikacji. Na liście wyników wyszukiwania wpisane słowo lub słowa będą podświetlone na żółto. Aby wyszukać konkretne wyrażenie, należy umieścić je w cudzysłowie.
Sekcja Filter by… zawiera cztery kategorie filtrów: słowa kluczowe autorów (Author Keywords), nazwiska autorów (Authors), tagi własne użytkownika (My tags) i tytuły publikacji źródłowych (Publications). W każdej kategorii wyświetlana jest lista terminów, a po kliknięciu w jeden z nich – lista rekordów zawierających ten termin w odpowiednim polu opisu bibliograficznego. Tworzenie własnej listy słów kluczowych nawiązuje do wspomnianego we wstępie zjawiska tagowania, charakterystycznego dla Web 2.0. Własne tagi w bibliotece Mendeley można wpisać w polu Tags w panelu szczegółów bibliograficznych (poszczególne tagi oddzielamy średnikiem). Sekcja Filter by… jest niedostępna w bibliotece Mendeley Web.
W obu opcjach przeszukiwania biblioteki Mendeley Desktop można przeszukać zarówno całą jej zawartość, czyli folder All Documents, jak i pozostałe foldery – należy je przedtem zaznaczyć.
- Duplikaty
W ferworze gromadzenia publikacji i dodawania ich do biblioteki Mendeley może się zdarzyć, że zaimportujemy jakiś dokument dwa razy. Wykryjemy to np. przez posortowanie listy rekordów według nazwisk autorów lub tytułów publikacji – oba rekordy będą widoczne jeden pod drugim. Żeby jednak mieć pewność, że znaleźliśmy wszystkie zduplikowane rekordy, warto skorzystać z funkcji szukania duplikatów (Check for Duplicates), dostępnej w Mendeley Desktop w zakładce Tools na pasku narzędzi. Po aktywowaniu tej opcji zostanie wyświetlona lista rekordów pojawiających się w bibliotece więcej niż raz. Należy rozwinąć każdy rekord z osobna (klikając w trójkącik po lewej stronie) i w panelu szczegółów bibliograficznych porównać dane ze wszystkich rekordów, a następnie zaznaczyć te, które chcemy zachować. Usunięcie duplikatów odbywa się poprzez scalenie dokumentów. Operację zatwierdzamy przyciskiem Confirm Merge lub poprzez skasowanie zbędnych rekordów.
- Praca z dokumentami PDF
Wbudowany w program Mendeley czytnik plików PDF ułatwia lekturę i opracowywanie literatury przedmiotu. Żeby wyświetlić PDF, należy kliknąć w jego ikonę na liście dokumentów – otworzy się jako odrębna zakładka. W Mendeley Desktop automatycznie zmieni się pasek narzędzi, na którym znajdą się poszczególne funkcje czytnika:
- Select – zaznaczanie tekstu w celu wybrania jednej z trzech opcji: wyróżnienia fragmentu kolorem, wstawienia adnotacji lub skopiowania tekstu,
- Pan – przesuwanie tekstu,
- Note – wstawianie adnotacji,
- Highlight – zaznaczanie tekstu lub obszaru kolorem,
- Color – wybór koloru (8 dostępnych kolorów),
- Zoom – powiększanie lub pomniejszanie widoku dokumentu,
- Zoom To Fit – dopasowywanie widoku dokumentu do szerokości bądź wysokości okna,
- Fullscreen – włączanie widoku dokumentu w trybie pełnoekranowym,
- Sync – synchronizacja z serwerem Mendeley,
- Help – linki do poradników dostępnych w portalu Mendeley Web.
Gdy dokument PDF jest otwarty w czytniku PDF, można wyeksportować plik i zapisać go na komputerze, również z zaznaczeniami i adnotacjami. W tym celu należy wybrać zakładkę File na pasku narzędzi, a następnie opcję Export PDF with Annotations i zdecydować się na eksport dokumentu z adnotacjami lub bez nich. Czytnik PDF biblioteki Mendeley Web ponadto daje możliwość zaznaczania, wstawiania adnotacji, wybierania koloru oraz powiększania i pomniejszania widoku dokumentu. Nie ma jednak panelu bocznego, w którym byłyby widoczne wszystkie adnotacje.
- Tworzenie przypisów i bibliografii załącznikowej
Jak już wspomniano w punkcie dot. folderów w bibliotece Mendeley, aby móc wstawiać przypisy i bibliografię załącznikową w trakcie pisania pracy, należy w edytorze tekstu zainstalować wtyczkę do cytowania. Wtyczka obsługuje MS Office Word (wersje 2007 i nowsze) oraz Libre Office. Instalacja wtyczki i samo cytowanie odbywają się za pomocą Mendeley Desktop – w zakładce Tools na pasku narzędzi trzeba wybrać odpowiednią opcję: Install MS Word Plugin lub Install Libre Office Plugin. W edytorze MS Word wtyczka pojawi się w zakładce Odwołania jako sekcja Mendeley Cite-O-Matic, natomiast w Libre Office – jako dodatkowy pasek narzędzi.
Bibliografię załącznikową wstawiamy w wybranym miejscu tekstu za pomocą przycisku Insert Bibliography. Wybrany styl cytowania widoczny jest w oknie Style. Po rozwinięciu czarnego trójkącika po prawej stronie okna istnieje możliwość zmiany stylu cytowania na jeden z 9 pozostałych.
- Grupy i współpraca
Mendeley oferuje możliwość prowadzenia współpracy i dzielenia się wiedzą, w tym opisami bibliograficznymi i pełnymi tekstami, w obrębie utworzonych grup. Do wyboru są trzy rodzaje grup: publiczne (Public), tylko na zaproszenie (Invite-only) i prywatne (Private). Każdy użytkownik może stworzyć grupę wybranego rodzaju, a także dołączać do już istniejących grup. Grupy można wyszukiwać i przeglądać w wersji sieciowej programu Mendeley – służy do tego zakładka Search, dostępna na górnym pasku nawigacji.
Grupy prywatne nie są widoczne w katalogu Mendeley. Umożliwiają dzielenie się plikami PDF i mają ograniczoną liczbę członków – do 25 osób. Aby do nich dołączyć, trzeba otrzymać zaproszenie i je zaakceptować. Opcja udostępniania PDF-ów członkom grupy prywatnej daje możliwość wspólnej pracy nad tekstem – każdy członek może nanieść zaznaczenia i adnotacje, które będą widoczne dla pozostałych. W tym miejscu warto nadmienić, że zarówno maksymalna liczba utworzonych grup prywatnych, jak i maksymalna liczba ich członków zależą od rodzaju konta (zob. tab. 1).
Do tworzenia grup w Mendeley Desktop służy opcja Create group w lewym bocznym panelu. W oknie tworzenia grupy należy nadać jej nazwę i wybrać jej rodzaj. Tablica aktywności grupy dostępna jest jedynie w Mendeley Web, o czym informuje komunikat w zakładce Overview w Mendeley Desktop. W zakładce Documents widoczna będzie lista dokumentów grupy (gdy zostaną już dodane), a w zakładce Members – wykaz członków i liczba pozostałych miejsc w grupie (ta informacja wyświetla się tylko właścicielowi grupy). Istnieje też opcja wysyłania zaproszeń do grupy. Klikając w przycisk Edit przy konkretnej osobie, można powierzyć jej administrowanie grupą (Promote to Admin), całkowicie oddać jej grupę (Transfer Ownership) lub usunąć ją z grupy (Remove from Group). Zakładka Edit Settings (widoczna jedynie dla właściciela grupy) pozwala wybrać dyscyplinę naukową, do której należą poruszane w grupie tematy, dodać opis czy adres strony internetowej. Dodawanie dokumentów do grup odbywa się tak, jak zostało to opisane wcześniej w sekcjach: Biblioteka Mendeley oraz Foldery w bibliotece Mendeley.
- Tablica aktywności
Zakładka Feed, pokazująca się jako pierwsza po zalogowaniu do konta w Mendeley Web, jest miejscem, gdzie pojawiają się wszelkie informacje z naszego obszaru Mendeley – aktywność osób, które obserwujemy, działania w grupach, do których należymy, informacje o cytowaniach i nowych publikacjach. Możemy tutaj zamieścić ten sam rodzaj komunikatu co w grupie – zobaczą go wtedy wszystkie obserwujące nas osoby. Do zakładki Feed trafiają także propozycje programu Mendeley, czyli sugerowane prace do dodania do biblioteki lub osoby do śledzenia. Te same propozycje znajdziemy w zakładce Suggest na górnym pasku nawigacji. Algorytm Mendeley proponuje nam publikacje i naukowców na podstawie zawartości naszej biblioteki i naszych działań w obrębie programu. Zakładkę Feed można filtrować, aby zobaczyć tylko wybrane rodzaje komunikatów.
- Wyszukiwanie publikacji za pomocą programu Mendeley
Oprócz możliwości gromadzenia publikacji i dzielenia się nimi program Mendeley oferuje możliwość wyszukiwania nowych prac. Służą do tego: zakładka Search, dostępna na górnym pasku nawigacji w Mendeley Web, oraz opcje Literature Search i Related w Mendeley Desktop. Po wpisaniu wybranych terminów w okno wyszukiwawcze zakładki Search pojawia się lista publikacji zawartych w katalogu Mendeley. Z poziomu listy wyników można od razu dodać opis do swojej biblioteki (Add to library), przejść do strony z pełnym tekstem (Get full text at journal), a także zobaczyć, jak popularna jest dana publikacja – wyświetla się bowiem liczba użytkowników, którzy mają tę pracę w swoich bibliotekach, i liczba jej cytowań.
Informacje o programie Mendeley
W portalu Mendeley Web na dole strony można znaleźć wszelkie informacje potrzebne do efektywnego korzystania z programu. Szczególnie przydatne są linki w kategorii Support, prowadzące do poradników w języku angielskim, instrukcji wideo, forum pomocy oraz informacji o aktualizacjach oprogramowania. Warto również zaglądać na firmowy blog (https://blog.mendeley.com/), na który trafiają najnowsze informacje o programie i ciekawe porady, oraz śledzić konto w portalu Twitter – szczególnie konto Mendeley Support (https://twitter.com/MendeleySupport), na którym bardzo szybko pojawiają się informacje o awariach programu lub planowanych pracach na serwerze.
Bibliografia
- Pieter J.: Badania nukowe. W: Ogólna metodologia pracy naukowej. Wrocław : Zakład Narodowy im. Ossolińskich; 1967.
- Kulczycki E.: Zarządzanie bibliografią i cytowaniami: menedżer bibliografii [Blog: Warsztat Badacza] (dostęp: 27-02-2018).
- Lorenzetti DL., Ghali WA.: Reference management software for systematic reviews and meta-analyses: an exploration of usage and usability. BMC Medical Research Methodology 2013;13(1):141.
- Kulczycki E.: Czy badacz potrzebuje menedżera bibliografii? [Blog: Warsztat Badacza] (dostęp: 27-02-2018).
- Orczyk J.: Książka na studiach. W: Stachurka J.: Zarys metodyki pracy umysłowej. Warszawa : Państwowe Wydawnictwo Naukowe, 1984.
- Świątkowska K.: Kolejne czynności przy przygotowywaniu pracy do publikacji. W: Przygotowywanie prac o tematyce medycznej do wygłoszenia i publikacji. Warszawa : Centrum Medyczne Kształcenia Podyplomowego; 1985.
- Mahajan AK., Hogarth DK.: Taking Control of Your Digital Library. Chest 2013;144(6):1930–1933.
- Hensley MK.: Citation management software: Features and futures. Reference and User Services Quarterly 2011;50(3):204–208.
- Tramullas J., Sánchez-Casabón AI., Garrido-Picazo P.: Studies and analysis of reference management software: A literature review. El Profesional de la Información 2015;24(5):680–688.
- Warling B.: EndNote Plus: Enhanced Reference Database and Bibliography Maker. Journal of Chemical Information and Computer Sciences 1992;32(6):755–756.
- Gilmour R., Cobus-Kuo L.: Reference management software: A comparative analysis of four products. Issues in Science & Technology Librarianship 2011;66:1–11.
- Wachtel RE.: Personal Bibliographic Databases. Science 1987;235(4792):1093–1096.
- Cibbarelli P.: Cibbarelli’s Surveys: User Ratings of Bibliographic Citation Management Software. Computers in Libraries 1995;15(4):25-28-32-40.
- Vaux D.: An end to the paper chase? EndNote Plus (release 1.3.1, March 1993; plug-in module update April 1994). Trends in Biochemical Sciences 1994;19(7):301–302.
- Norman F.: Bibliographic Management 2.0. eLucidate 2010;7(2):3–7.
- O’Reilly T.: What Is Web 2.0 [Blog: O’Reilly Media] (dostęp: 10-03-2018).
- Woźniak-Kasperek J.: Organizacja informacji w bibliografii. Tradycja i nowe możliwości. W: Tarasiewicz J.: Szósta Ogólnokrajowa Narada Bibliografów Warszawa, 23-24 października 2008. Warszawa : Biblioteka Narodowa; 2010.
- Hull D., Pettifer SR., Kell DB.: Defrosting the Digital Library: Bibliographic Tools for the Next Generation Web. PLOS Computational Biology 2008;4(10):e1000204.
- Kulczycki E.: Porównanie menedżerów bibliografii [Blog: Warsztat Badacza] (dostęp: 27-02-2018).
- Childress D.: Citation Tools in Academic Libraries. Reference and User Services Quarterly 2011;51(2):143–152.
- Henning V.: If you’re a researcher, this is for you [Blog: Mendeley] (dostęp: 14-03-2018).
- Fenner M.: Interview with Victor Henning from Mendeley [Internet].
- Henning V.: Martin Varsavsky, a „Last.fm for research”, and more exciting news [Blog: Mendeley] (dostęp: 20-03-2018).
- Henning V.: How our name evolved from B-movie monster to Mendeley [Blog: Mendeley] (dostęp: 17-03-2018).
- Mendelejew Dmitrij I. W: Encyklopedia powszechna. Wydawnictwo Ryszard Kluszczyński; 2009.
- Mendel Gregor Johann. W: Encyklopedia powszechna. Wydawnictwo Ryszard Kluszczyński; 2009.
- Henning V.: Team Mendeley is joining Elsevier. Good things are about to happen! [Blog: Mendeley] (dostęp: 19-03-2018).
- 100,000 users and 8 million articles [Blog: Mendeley] (dostęp: 19-03-2018).
- Gaca K.: Mendeley a otwieranie danych [Internet] (dostęp: 28-04-2018).
- Storage Plans [Internet] (dostęp: 20-03-2018).
- What do I get with a free Mendeley account? [Internet] (dostęp: 20-03-2018).
- Mendeley for Libraries & Institutions [Internet] (dostęp: 20-03-2018).
- How do I upgrade to get more personal storage space? [Internet] (dostęp: 20-03-2018).
- Gunn W.: Mendeley contributes 2000 citation styles to the open citation style repository at citationstyles.org [Blog: Mendeley] (dostęp: 20-03-2018).